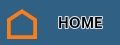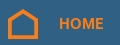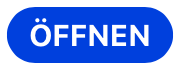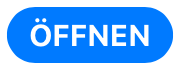Schritt-für-Schritt-Anleitung Apps Schritt für Schritt auf Barrierefreiheit testen
-
Anspruch:
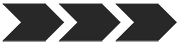
-
Aufwand:
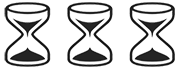
- Zielgruppe: Einkauf
- Lesezeichen:
Sie möchten eine App im beruflichen Umfeld einsetzen und vor dem Kauf bzw. dem Einsatz auf Barrierefreiheit testen? Nutzen Sie unsere Schritt-für-Schritt-Anleitung, um die Barrierefreiheit selbst einzuschätzen.
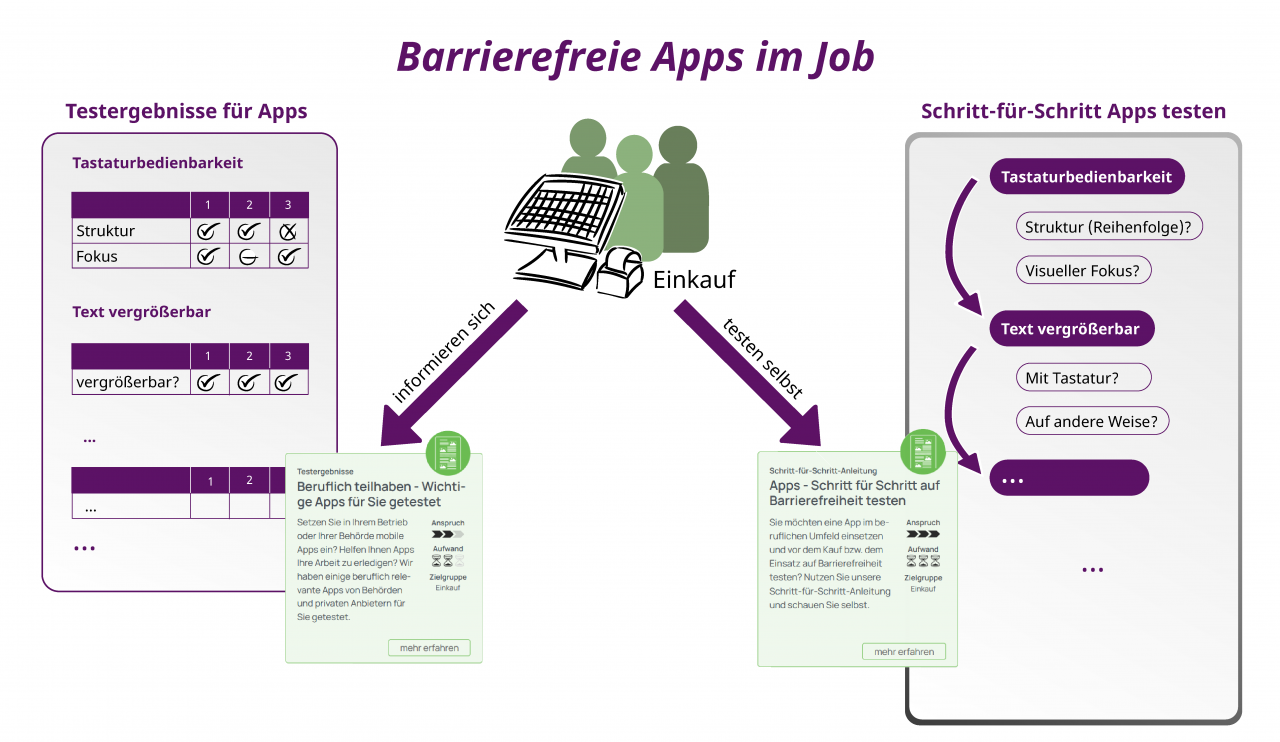
Wir haben bereits einige Apps für Sie getestet. Zusätzlich zu der Möglichkeit, sich anhand unserer Testergebnisse zu informieren, möchten wir es Ihnen ermöglichen, das Testverfahren tagesaktuell selbstständig durchführen zu können. So haben Sie die Option, sich selbst einen Eindruck von der Nutzbarkeit einzelner Apps zu verschaffen.
Das von uns im Projekt Teilhabe 4.0 entwickelte Testverfahren bildet keinen vollständigen Test nach den hierbei anzuwendenden internationalen Zugänglichkeits-Richtlinien, den „Web Content Accessibility Guidelines“ (WCAG), beziehungsweise der „Barrierefreien-Informationstechnik-Verordnung“ (BITV), ab.
Wir sind der Ansicht, dass die von uns ausgewählten Kriterien ausreichen, um einen Eindruck zu gewinnen, inwieweit die Tools am Arbeitsplatz von Nutzer*innen mit Schwerbehinderung nutzbar sind.
Vorbereitung
Zur Durchführung unseres Testverfahrens müssen Sie einige Vorbereitungen treffen und eine geeignete Testumgebung einrichten.
Im folgenden Abschnitt erfahren Sie,
- welche Tools Sie zum Testen benötigen und wie Sie diese installieren oder aktivieren,
- wie Sie den Testgegenstand anhand typischer Anwendungsszenarien festlegen können,
- wie Sie verschiedene Aspekte der Barrierefreiheit testen und die Ergebnisse dokumentieren können.
Testumgebung/Verwendete Software
Zur Durchführung des Tests benötigen Sie folgende Hardware und Software:
- Ein Android Tablet oder Smartphone
- Eine Bluetooth-Tastatur
- Die Bildschirmvorlese-Software TalkBack (auf Android-Geräten meistens vorinstalliert)
- Ein Lineal
- Optional die App Check-App
- Optional die App Accessibility Scanner oder
- eine Möglichkeit, Bilder auf den PC zu übertragen sowie
- die PC-Software Colour Contrast Analyser.
Um eine Nachvollziehbarkeit Ihrer Testergebnisse zu gewährleisten, sollten Sie die Versionsnummern der verwendeten Tools dokumentieren.
Vorbereitung der Testplattform
Standardeinstellungen
Stellen Sie sicher, dass die Systemeinstellungen hinsichtlich der Schriftgröße, der Bedienhilfen und der Kontraste dem Zustand der Auslieferung entsprechen. Notieren Sie diese, um sie wiederherstellen zu können.
Koppeln der externen Tastatur
Unter Android können Sie die Tastaturbedienbarkeit einer App mithilfe einer externen Bluetooth-Tastatur testen. Hierzu koppeln Sie diese mit dem Endgerät.
Der Screenreader Talkback
Den auf Android-Geräten vorinstallierten Screenreader TalkBack finden Sie in den Einstellungen unter „Eingabehilfe“ oder „Bedienungshilfen“. Sollte TalkBack auf dem Gerät nicht vorinstalliert sein, müssen Sie die Installation über den Play Store nachholen. Investieren Sie ein wenig Zeit, um sich mit der Bedienung vertraut zu machen.
TalkBack schneller an- und ausschalten
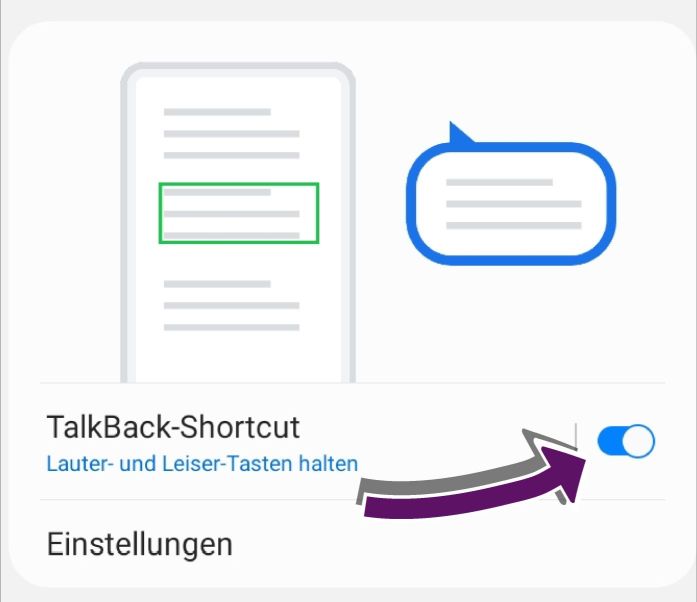
Es ist sehr umständlich, wenn der Screenreader TalkBack für jedem Testschritt, der mit ihm durchgeführt wird, in den Einstellungen aktiviert werden muss. Komfortabler ist es, den Screenreader TalkBack über gleichzeitiges Drücken der Lauter- und Leiser-Taste zu aktivieren, beziehungsweise wieder zu deaktivieren. Hierzu müssen Sie in den Einstellungen zu den Eingabehilfen unter TalkBack den Schalter „TalkBack-Shortcut“ einschalten.
Check-App
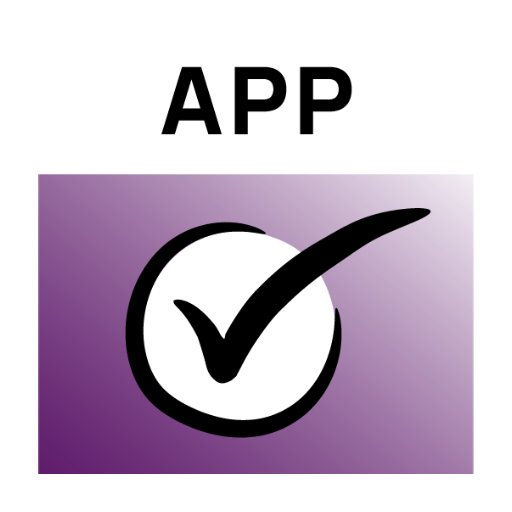
Während Sie die App auf dem Gerät testen, können Sie unsere App Check-App im Browser oder auf einem anderen Gerät nutzen. Diese führt Sie Schritt für Schritt durch das Testverfahren und gibt Ihnen die Möglichkeit, Ihre Einschätzung für den Schritt zu dokumentieren. Bitte beachten Sie, dass Sie in der App nur dokumentieren können, ob ein Schritt erfüllt ist oder nicht.
Accessibility Scanner
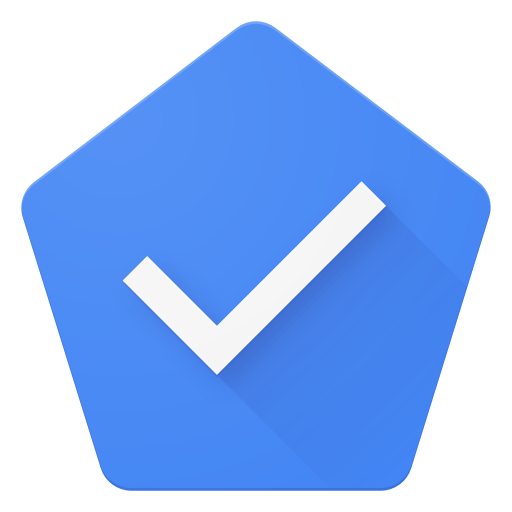
Sollten Sie bereits Erfahrung mit dem Testen von Barrierefreiheit haben, können Sie die App Accessibility Scanner installieren. Diese erstellt während der Nutzung einer App Screenshots und markiert dort gefundene Mängel. Die App liefert zahlreiche Ergebnisse, die hier nur in Ausschnitten betrachtet werden. Dazu werden sie während des Testverfahrens eingeordnet und bewertet.
Installation
Die App können Sie aus dem Google Play Store installieren. Befolgen Sie zur Einrichtung die Anweisungen in der App.
Verwendung
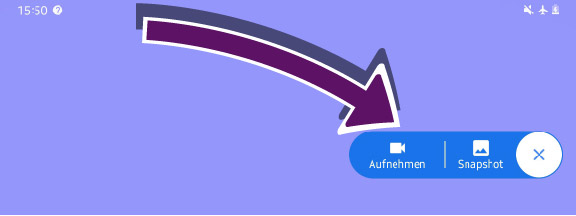
Ist der Accessibility Scanner installiert und aktiviert, erscheint auf dem Bildschirm eine Schaltfläche. Diese wird dauerhaft, auch über laufenden Anwendungen, angezeigt.
Mit dieser Schaltfläche ist es möglich, entweder einen einzelnen Schnappschuss der aktuellen Ansicht zu erstellen, oder eine regelmäßige automatische Aufnahme zu starten.
Auswertung
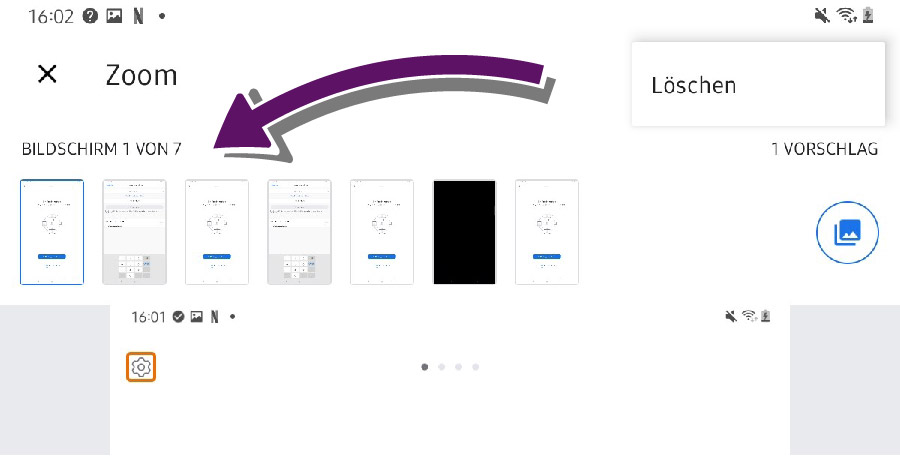
Wenn Sie alle relevanten Oberflächen aufgenommen haben, öffnet sich der Accessibility Scanner und zeigt eine Übersicht über die Seiten. Wählen Sie eine Seite aus, wird diese angezeigt. Problematische Stellen sind orange umrandet. Tippen Sie auf eine dieser Umrandungen, werden Details zum Problem angezeigt.
Die Hinweise umfassen unter anderem Probleme mit der Größe der Schaltflächen, dem Kontrast und den Text-Alternativen.
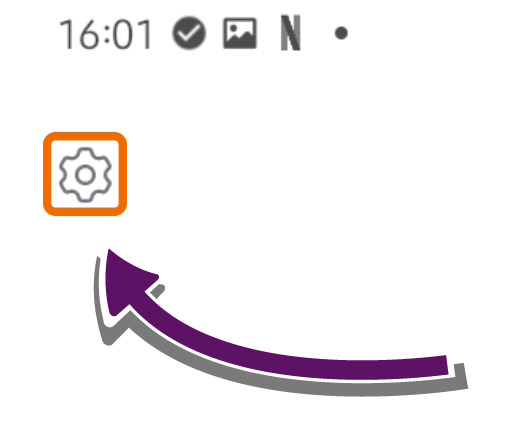
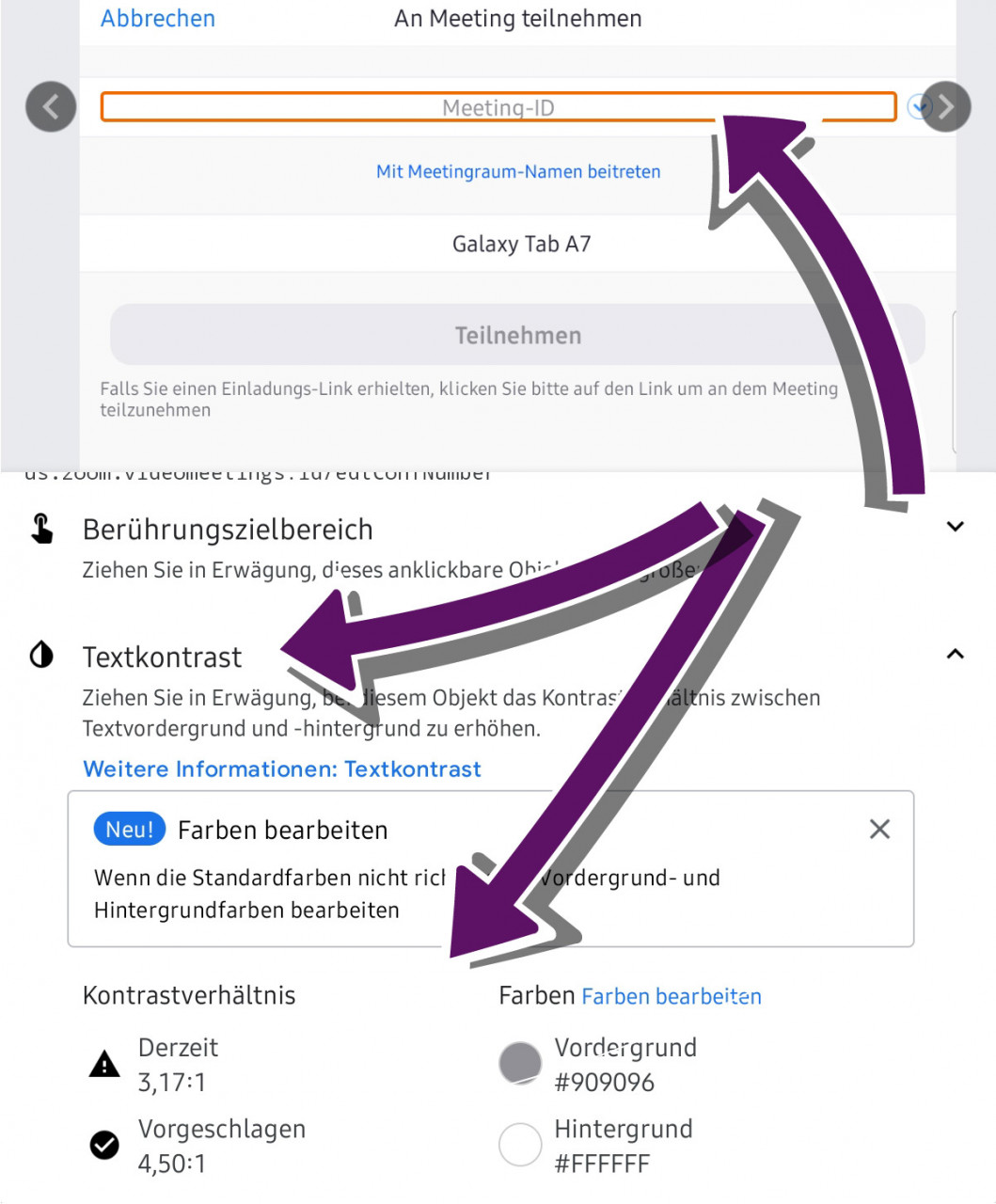
Testumgebung/Verwendete Software
Zur Durchführung des Tests benötigen Sie folgende Hardware und Software:
- Ein iPad oder iPhone
- Eine Bluetooth-Tastatur
- Die Bildschirmvorlese-Software VoiceOver (auf iOS-Geräten meistens vorinstalliert)
- Ein Lineal
- Optional die App Check-App
- Eine Möglichkeit, Bilder auf den PC zu übertragen
- Die PC-Software Colour Contrast Analyser.
Um eine Nachvollziehbarkeit Ihrer Testergebnisse gewährleisten zu können, sollten Sie die Versionsnummern der verwendeten Tools dokumentieren.
Vorbereitung der Testplattform
Standardeinstellungen
Stellen Sie sicher, dass die Systemeinstellungen hinsichtlich der Schriftgröße, der Bedienhilfen und der Kontraste dem Zustand der Auslieferung entsprechen. Notieren Sie diese, um sie wiederherstellen zu können.
Koppeln der externen Tastatur
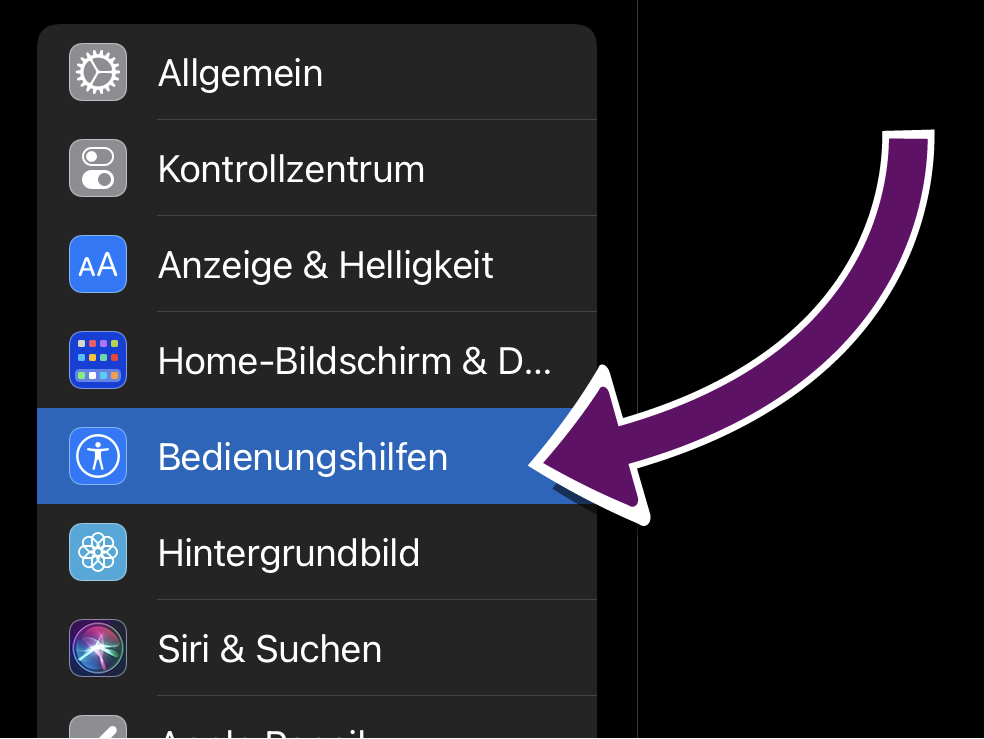
Wollen Sie die Tastaturbedienbarkeit einer App testen, müssen Sie eine Bluetooth-Tastatur mit dem Endgerät koppeln. Die Benutzung einer Tastatur muss unter iOS explizit in den Bedienungshilfen aktiviert werden. Hierzu finden Sie bei den Optionen zu „Physisch und Motorisch“ den Punkt „Tastaturen“, der aktiviert werden muss. Außerdem können Sie hier bei Bedarf die Tastaturkürzel zur Bedienung des Systems individuell ändern.
Der Screenreader VoiceOver
Unter dem Punkt „Sehen” in den Bedienungshilfen finden Sie die Schaltfläche zum Aktivieren der Bildschirmvorlese-Software (Screenreader) „VoiceOver“. Investieren Sie ein wenig Zeit, um sich mit der Bedienung vertraut zu machen.
Automatische Erkennung abschalten
Um zu verhindern, dass die automatische VoiceOver-Erkennungsfunktion die Ergebnisse verfälscht, sollten Sie diese in den Einstellungen zu VoiceOver deaktivieren.
VoiceOver schneller an- und abschalten
Den Screenreader VoiceOver bei jedem Testschritt, der mit ihm durchgeführt wird, in den Einstellungen zu aktivieren, ist sehr umständlich. Komfortabler ist es, den Screenreader VoiceOver über dreimaliges Drücken der Home-Taste zu aktivieren, beziehungsweise wieder zu deaktivieren. Hierzu müssen Sie in den Einstellungen zu den Bedienungshilfen unter Kurzbefehle die Option „VoiceOver“ aktivieren.
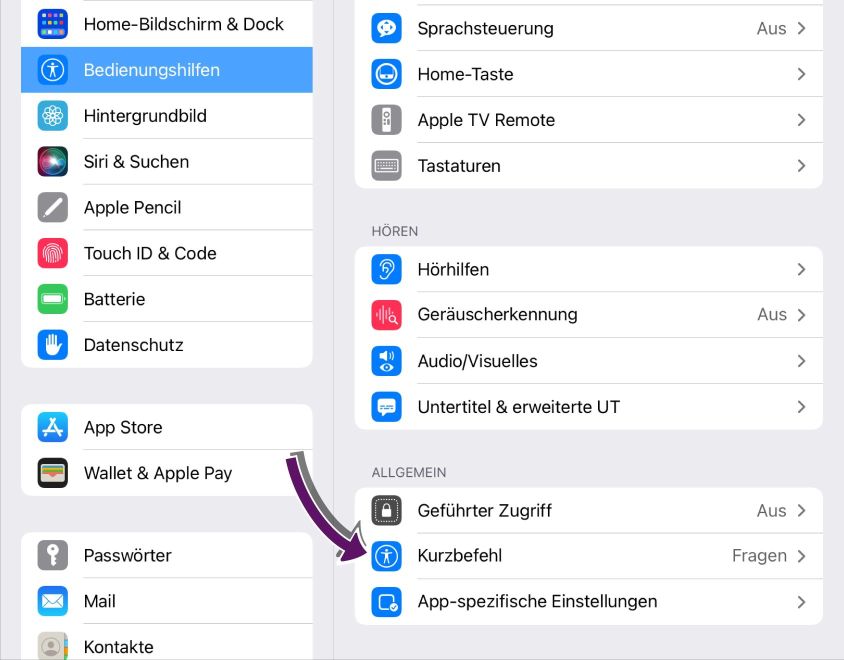
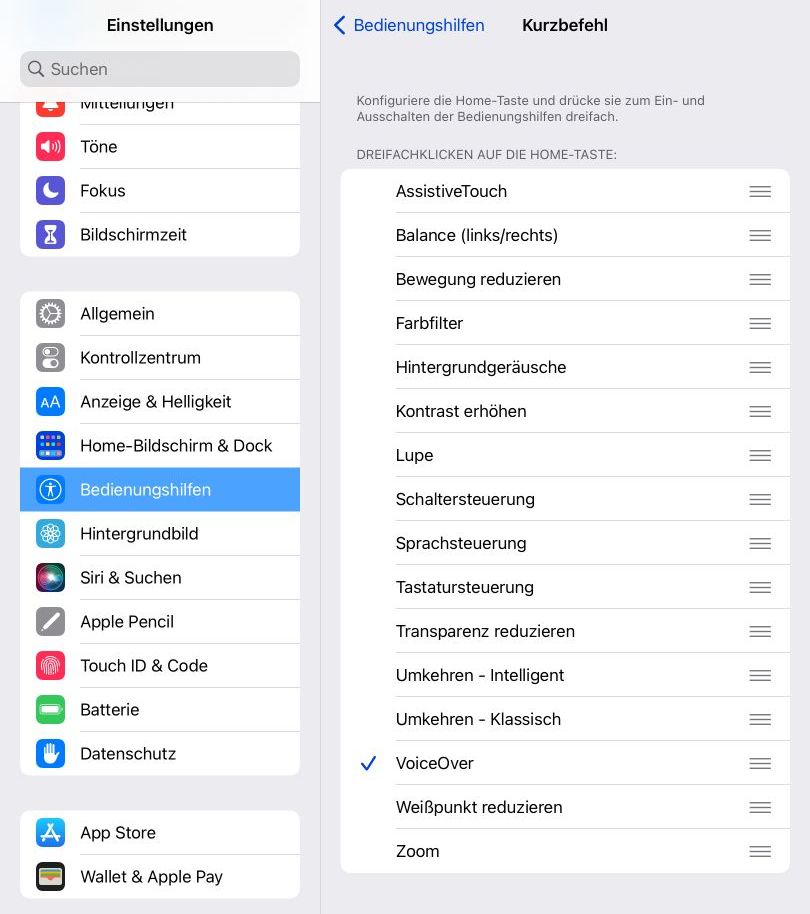
Schriftvergrößerung aus dem Kontrollzentrum
Die Größe der Schrift lässt sich schneller einstellen, wenn diese Funktion in das Kontrollzentrum integriert wird. Das Kontrollzentrum öffnet sich beim Wischen vom oberen linken Bildschirmrand zur Mitte hin. Die Schaltfläche für die Schriftgröße müssen Sie in den Einstellungen hinzuzufügen. Nun können Sie mit der Schaltfläche eine Steuerung für die Schriftgröße einblenden. Die Größe genau auf 200 % einzustellen, ist nicht möglich. Es werden nur 190 % oder 235 % angeboten.
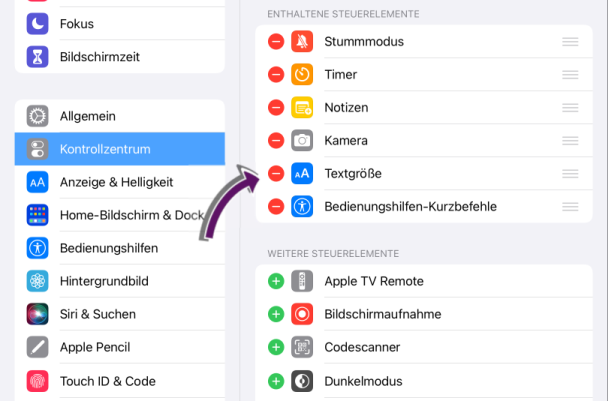
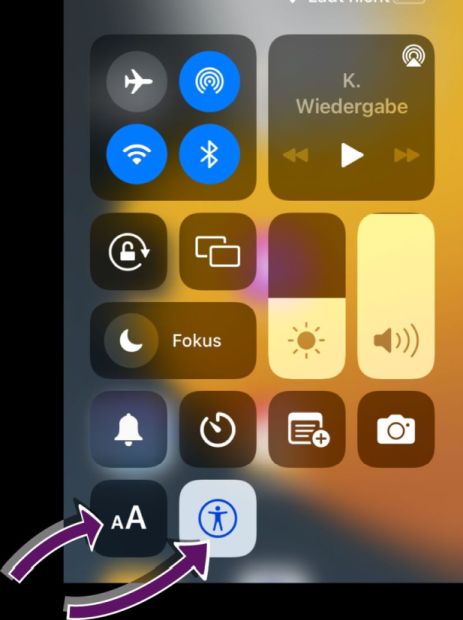
Check-App
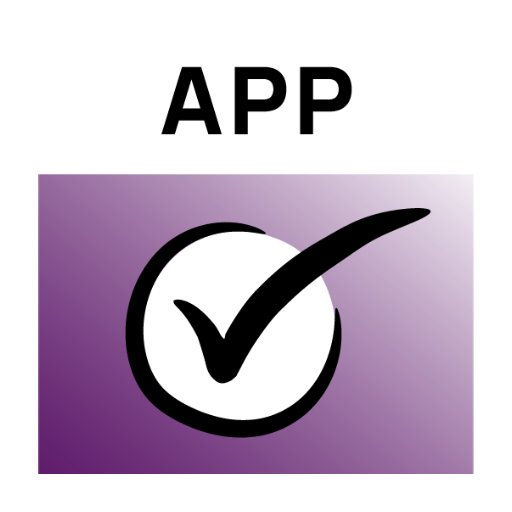
Während Sie die App auf dem Gerät testen, können Sie unsere App Check-App im Browser oder auf einem anderen Gerät nutzen. Diese führt Sie Schritt für Schritt durch das Testverfahren und gibt Ihnen die Möglichkeit, Ihre Einschätzung für den Schritt zu dokumentieren. Bitte beachten Sie, dass Sie in der App nur dokumentieren können, ob ein Schritt erfüllt ist oder nicht.
Apps beinhalten in der Regel mehrere Funktionalitäten mit unterschiedlichen Abläufen. Beispiele hierfür sind
- eine Registrierung,
- eine Anmeldung oder
- die Änderung von Einstellungen.
Wichtig sind insbesondere die Bedienungsabläufe zur Benutzung der Kernfunktionalitäten der App. Diese Bedienungsabläufe innerhalb der App stellen den Testgegenstand dar.
Vor dem Test sollten Sie die App erkunden und die relevanten Bedienungsabläufe identifizieren. Die Menge der Abläufe beeinflusst maßgeblich den Umfang des Tests. Daher nehmen Sie bestenfalls nur die wichtigsten Abläufe, ohne mögliche Umwege, in die Liste auf. Um die Dokumentation Ihrer Testergebnisse zu erleichtern, nummerieren Sie die Abläufe und benennen Sie eindeutig, kurz und prägnant.
Das Ergebnis könnte beispielsweise wie folgt aussehen:
- Registrierung
- Anmeldung
- Ablauf 3
- Ablauf 4
Nun sollten für jeden dieser Abläufe die unterschiedlichen Bildschirmansichten (Ansicht), die während der Bearbeitung angezeigt werden, benannt sowie die zum Erreichen der nächsten Ansicht notwendigen Aktionen dokumentiert werden. Dialogfenster, die mehr Funktionalität haben als ein einfacher Bestätigungsdialog, gelten auch als Bildschirmansicht.
Die folgende Liste bildet exemplarisch den Ablauf einer Registrierung ab:
- Start
- Eingabe der Daten
- Schaltfläche „Ok“
- Bestätigung
- Schaltfläche „Ok“
Eine solche Liste ist für jeden Ablauf erforderlich.
Damit ist gewährleistet, dass jede Bildschirmansicht eindeutig über die Kombination aus Ablaufnummer und Ansichtsnummer referenziert werden kann.
Anhand dieser Listen können Sie strukturiert die Testschritte durchführen und die Ergebnisse dokumentieren.
Unter Umständen müssen Sie sich während eines Tests mehrfach für eine App registrieren. In diesem Fall empfiehlt es sich, in den Einstellungen die Daten der App zu löschen, statt sie neu zu installieren.
Vorgehen
Im Folgenden beschreiben wir Schritt für Schritt, wie Sie beim Testen vorgehen können.
Die Testschritte
Im Folgenden finden Sie Schritt für Schritt die Testbeschreibungen für Android- und iOS-Apps. Es werden grundlegende Aspekte der Zugänglichkeit der Abläufe in den Apps untersucht. Darunter fallen zum Beispiel die Tastaturbedienbarkeit, die Nutzbarkeit mit einer Bildschirmvorlese-Software, oder die Kontrastverhältnisse.
Wenden Sie die Testschritte auf jeden der vorher identifizierten Bedienungsabläufe an. Wenn Sie auf eine Barriere stoßen, dokumentieren Sie diese unter Angabe des Ablaufes und der betroffenen Ansicht. Optional können Sie einen Screenshot hinzufügen.
Sie können sich beim Test eines Bedienungsablaufes auch von unserer App „Check-App“ durch die Testschritte leiten und bei der Durchführung unterstützen lassen.
Weiterführende Informationen zum vollständigen Testen auf Barrierefreiheit finden Sie im Leitfaden Barrierefreie Software am Arbeitsplatz.
Vorgehen
Suchen Sie in der App eine Erklärung zur Barrierefreiheit. Alternativ kann diese am Ort des Downloads, also im jeweiligen App-Store verlinkt sein.
Formal sollte die Erklärung sich an der Mustererklärung zur Barrierefreiheit orientieren.
Erwartetes Ergebnis
- Es existiert eine Erklärung zur Barrierefreiheit.
Mögliche Bewertungen
- erfüllt
- nicht erfüllt
Für blinde oder körperlich eingeschränkte Nutzende ist es wichtig, dass sich die Anwendung auch ausschließlich mit einer Tastatur bedienen lässt. Der Tastaturfokus markiert das Element zur Eingabe oder Bedienung, das Nutzer*innen angesteuert haben. Hierbei ist eine sinnvolle Reihenfolge notwendig. Ebenso wichtig ist es, dass visuell die Position des Fokus deutlich erkennbar und mit ausreichenden Kontrasten hervorgehoben ist.
Vorgehen
Koppeln Sie die externe Tastatur.
Versuchen Sie, den Ablauf ausschließlich mit der Tastatur durchzuführen. Mittels Tabulatortaste und den Pfeiltasten können Sie zwischen Elementen navigieren. Einzelne Elemente können Sie mit der Enter-Taste oder der Leertaste aktivieren. Zum Schließen von Popup-Fenstern können Sie die Escape-Taste versuchen. Achten Sie hierbei darauf, dass die Elemente in ihrer sichtbaren und einer nachvollziehbaren Reihenfolge angewählt werden und sichtbar hervorgehoben wird, an welcher Stelle der App Sie sich gerade befinden.
Erwartetes Ergebnis
- Alle Bedienelemente können angewählt und ausgewählt werden.
- Die Bedienelemente werden per Tastatur in der richtigen Reihenfolge angewählt.
- Das fokussierte Element wird hierbei sichtbar hervorgehoben.
Abbruchbedingungen
- Ein notwendiges Element ist nicht erreichbar.
- Ein notwendiges Element kann nicht benutzt werden.
Mögliche Bewertungen
- erfüllt.
- nicht erfüllt. Die Position des Tastaturfokus wird nicht angezeigt, notwendige Elemente sind über die Navigation mit der Tastatur nicht erreichbar oder es liegt eine Tastaturfalle vor, das heißt, die Tastatur wird an einer Stelle unbenutzbar.
- unkritisch. Es finden sich kleine Mängel in der Reihenfolge.
Vorgehen
Benutzen Sie den Screenreader TalkBack und tippen Sie auf oder navigieren Sie per Tastatur zu den im Ablauf benötigten Schaltflächen und Links. Achten Sie darauf, ob der Zweck, beziehungsweise das Ziel, ausreichend beschrieben ist. Bei Schaltflächen sollte der sichtbare Text auch Bestandteil der Ansage sein.
Wenn Sie den Accessibility Scanner verwenden, dann wird dieser während der Anwendung der zu testenden App Bildschirmaufnahmen machen und in den Ergebnissen fehlende Textalternativen (Objektlabel) anzeigen.
Benutzen Sie den Screenreader VoiceOver und tippen Sie auf oder navigieren Sie per Tastatur zu den im Ablauf benötigten Schaltflächen und Links. Achten Sie darauf, ob der Zweck, beziehungsweise das Ziel, ausreichend beschrieben ist. Bei Schaltflächen sollte der sichtbare Text auch Bestandteil der Ansage sein.
Erwartetes Ergebnis
- Der Screenreader sagt jeweils an, ob es sich um einen Link, eine Schaltfläche oder einen Menüpunkt handelt.
- Die Screenreader-Ausgabe beschreibt sinnvoll den Zweck des Links oder der Schaltfläche.
- Sichtbare Beschriftungen werden mit vorgelesen.
Abbruchbedingungen
- Ein notwendiges Element wird nicht angesagt.
- Ein notwendiges Element wird irreführend angesagt.
Mögliche Bewertungen
- erfüllt
- nicht erfüllt, überwiegend mangelhafte Umsetzung
- unkritische Fehler, kleinere Mängel bestehen
Vorgehen
Benutzen Sie den Screenreader Talkback und tippen Sie auf oder navigieren Sie per Tastatur zu den verfügbaren Bildern. Achten Sie darauf, ob die Bilder ausreichend beschrieben sind, sofern sie zum Verständnis des Anwendungsinhaltes beitragen. Bilder, die nur der Ausschmückung dienen, sollten hingegen nicht angesagt werden.
Alternativ benutzen Sie die App Accessibility Scanner. Achten Sie dabei auf Fehler vom Typ „Objektlabel“. Beim Tippen auf die Bilder erscheint eine Anzeige mit dem angesagten Text auf dem Bildschirm.
Benutzen Sie den Screenreader VoiceOver und tippen Sie auf oder navigieren Sie per Tastatur zu den verfügbaren Bildern. Prüfen Sie, ob die Bilder ausreichend beschrieben sind, sofern sie zum Verständnis des Anwendungsinhaltes beitragen. Bilder, die lediglich Dekorationszwecken dienen, sollten hingegen nicht angesagt werden.
Erwartetes Ergebnis
- Bilder, die zum Verständnis des Ablaufes wichtig sind, haben eine ausreichend beschreibende Text-Alternative. Enthält das Bild Text, ist dieser Text auch in der Text-Alternative enthalten.
- Rein dekorative Bilder werden nicht angesagt.
Abbruchbedingungen
- Für einen erfolgreichen Abschluss des Ablaufs notwendige Informationen innerhalb eines Bildes werden nicht angesagt.
Mögliche Bewertungen
- erfüllt
- nicht erfüllt, überwiegend mangelhafte Umsetzung
- unkritische Fehler, kleinere Mängel vohanden, die Nutzung der App ist grundsätzlich möglich
Vorgehen
Benutzen Sie den Screenreader TalkBack und tippen, beziehungsweise navigieren Sie alle benötigten Eingabefelder an. Bitte achten Sie darauf, ob die auf dem Bildschirm angezeigte Beschriftung der Felder angesagt wird. Bei Eingabefeldern ohne sichtbare Beschriftung muss die Beschreibung den Zweck des Feldes erklären.
Wenn Sie den Accessibility Scanner verwenden, dann wird dieser während der Anwendung der zu testenden App Bildschirmaufnahmen machen und in den Ergebnissen Probleme hinsichtlich der Beschriftungen von Formularelementen (Objektlabel) anzeigen.
Benutzen Sie den Screenreader VoiceOver und tippen, beziehungsweise navigieren Sie alle benötigten Eingabefelder an. Bitte achten Sie darauf, ob die auf dem Bildschirm angezeigte Beschriftung der Felder angesagt wird. Bei Eingabefeldern ohne sichtbare Beschriftung muss die Beschreibung den Zweck des Feldes erklären.
Erwartetes Ergebnis
- Für alle Eingabefelder sind sinnvoll beschreibende Beschriftungen vorhanden.
- Pflichtfelder sind markiert.
- Besondere Eingabeanforderungen werden erläutert.
- Sichtbare Beschriftungen werden mit vorgelesen.
Abbruchbedingungen
- Ein notwendiges Element wird nicht angesagt.
- Ein notwendiges Element wird irreführend angesagt.
Mögliche Bewertungen
- erfüllt
- nicht erfüllt
- unkritische Fehler, zum Beispiel Platzhaltertexte statt „label“-Elemente.
Vorgehen
In den Systemeinstellungen finden Sie die „Eingabehilfe“. Bitte wählen Sie hier bei „Verbesserungen der Sichtbarkeit“ unter „Größe und Zoom“ den Punkt „Schriftgröße und -stil“ aus und erhöhen mit dem Schieberegler die Schriftgröße. Dabei müssen Sie beachten, dass sich die Schriftgröße mindestens verdoppelt. Überprüfen Sie anschließend in der App, ob alle Inhalte noch lesbar sind und es keine Überschneidungen des Inhalts gibt.
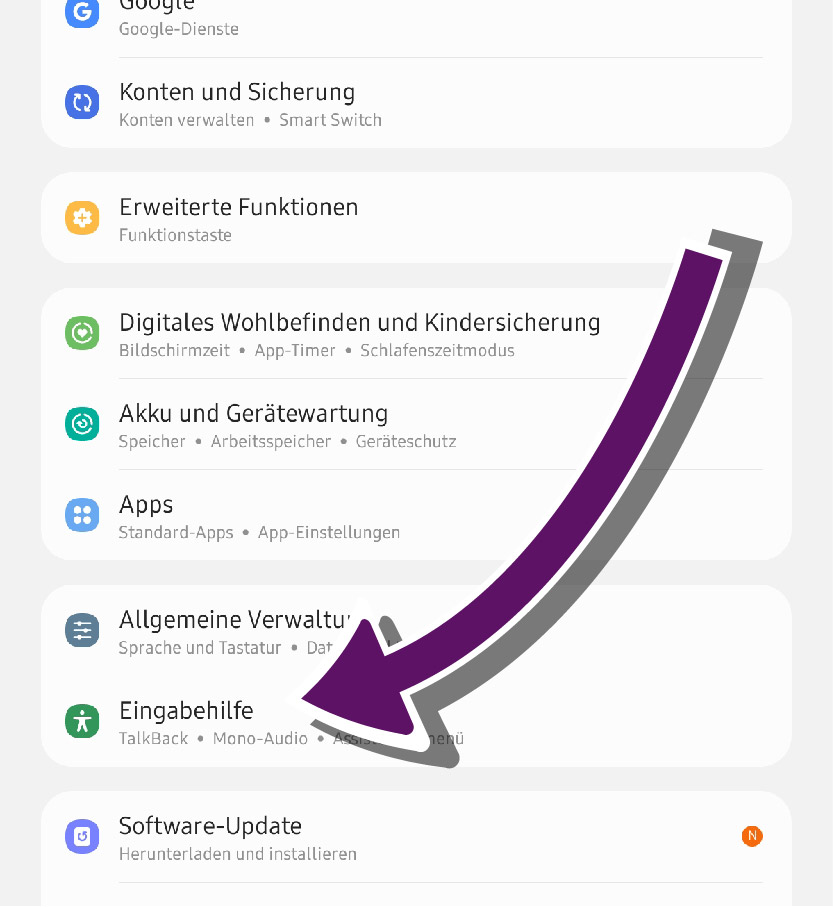
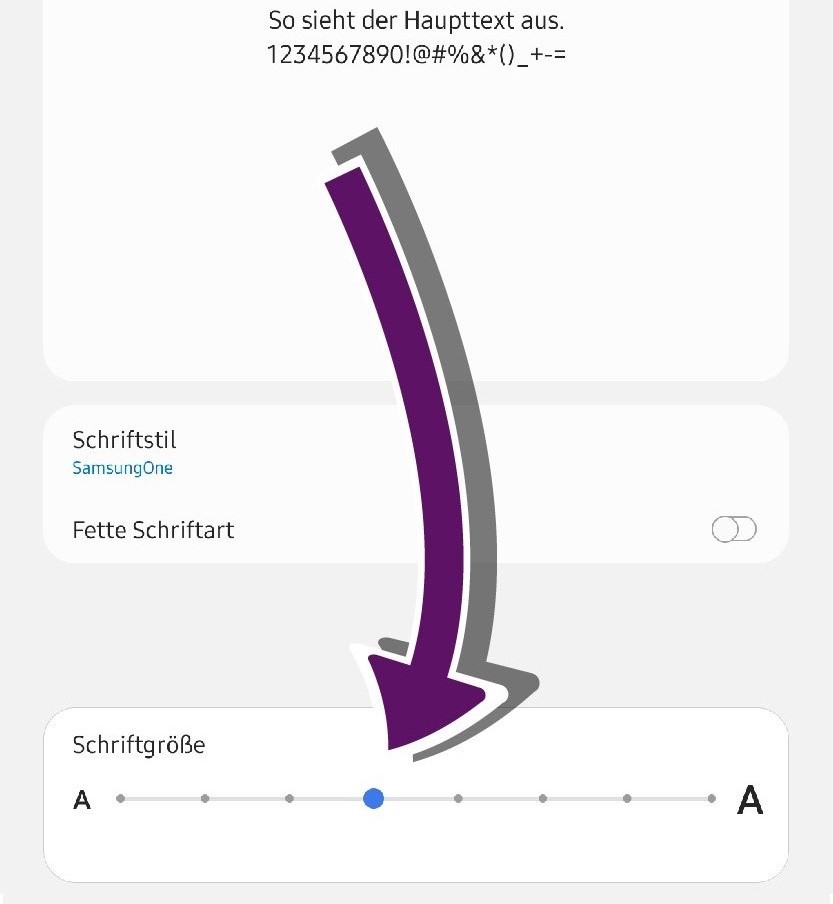
Öffnen Sie durch Wischen vom oberen rechten Rand das Kontrollzentrum. Hier finden Sie, wie bereits beim Einrichten der Testumgebung beschrieben, die Schaltfläche zur Änderung der Textgröße. Vergrößern Sie daraufhin den Text auf 190 %.
Sollte die Nutzung des Kontrollzentrums nicht möglich sein, finden Sie in den Systemeinstellungen die „Bedienungshilfen“. Bitte wählen Sie hier bei „Anzeige & Textgröße“ den Punkt „Größerer Text“ aus. Aktivieren Sie dort „Größerer dynamischer Text“ und erhöhen mit dem Schieberegler die Schriftgröße. Dabei müssen Sie beachten, dass sich die Schriftgröße mindestens verdoppelt.
Überprüfen Sie anschließend in der App, ob alle Inhalte noch lesbar sind und es nicht zu Überschneidungen bei der Darstellung der Inhalte kommt.
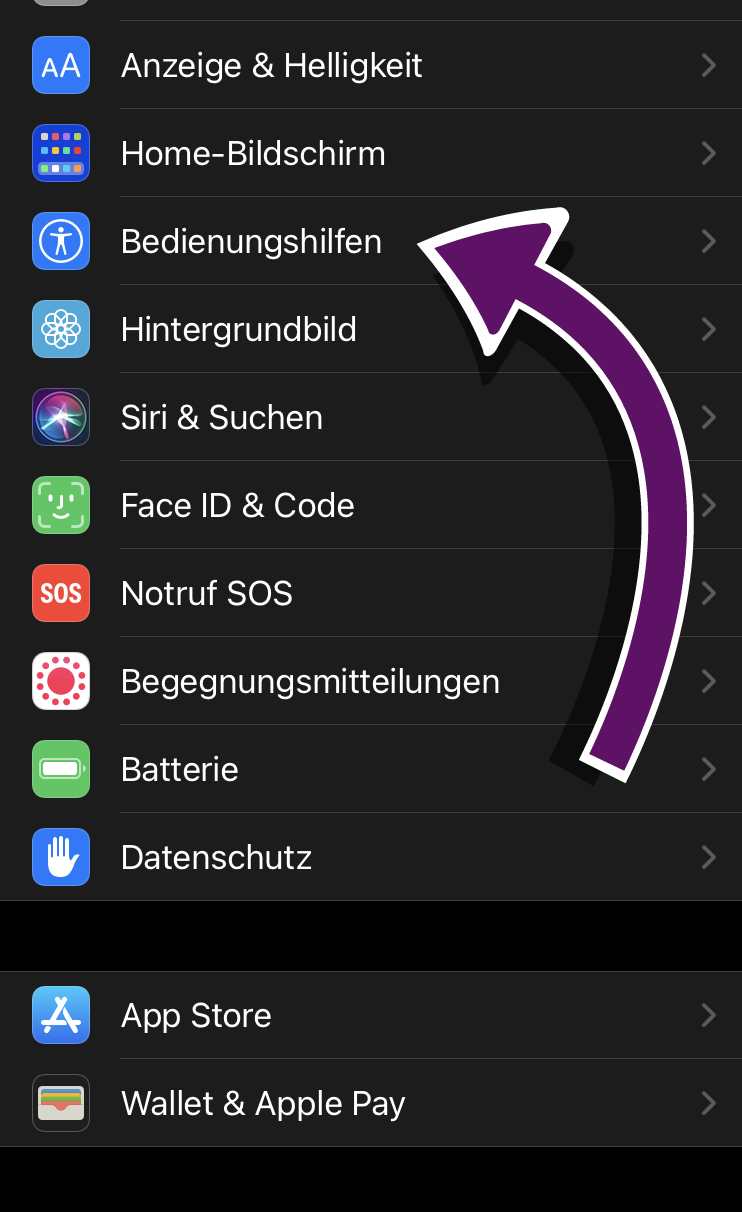
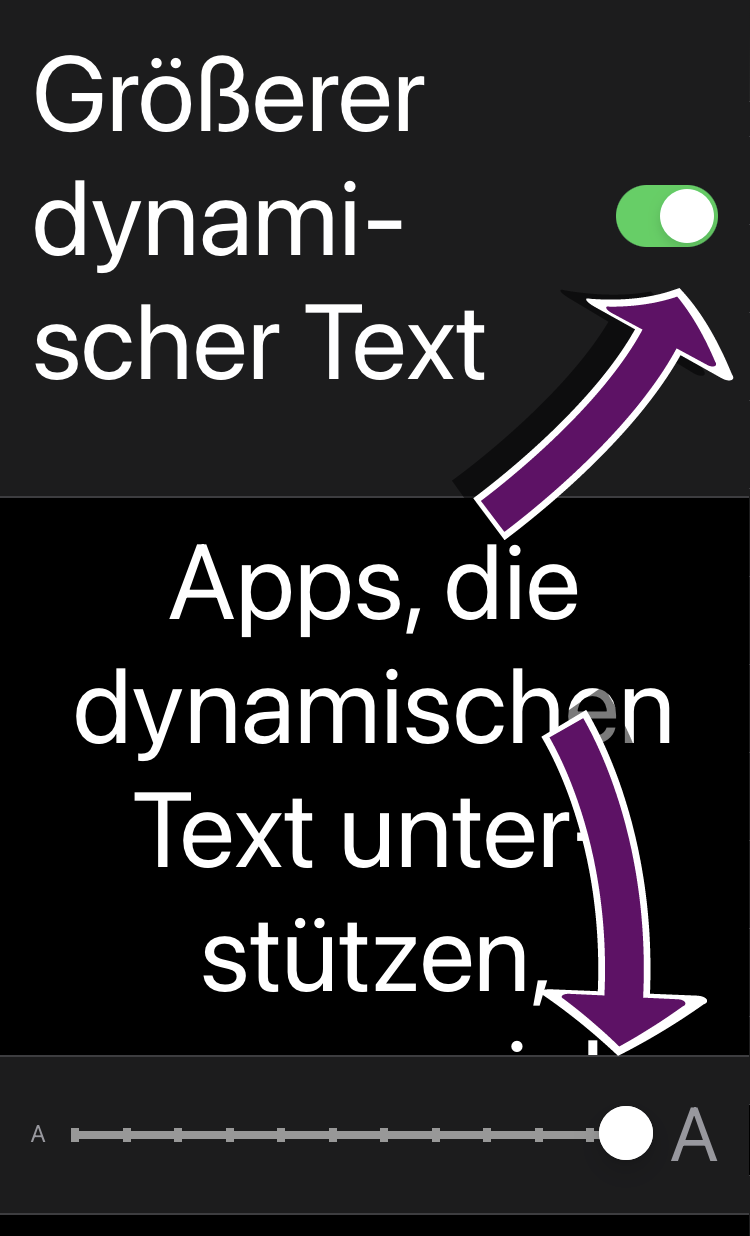
Erwartetes Ergebnis
- Die Schriftgröße ändert sich.
- Alle Inhalte sind ohne Überschneidungen lesbar und nutzbar.
Abbruchbedingungen
- Notwendige Elemente werden durch Überschneidungen überdeckt.
- Notwendige Elemente sind wegen abgeschnittener Beschriftung nicht mehr erkennbar.
- Notwendige Elemente nicht erreichbar, da sie aus dem sichtbaren Bereich geschoben wurden.
Mögliche Bewertungen
- erfüllt
- nicht erfüllt
Vorgehen
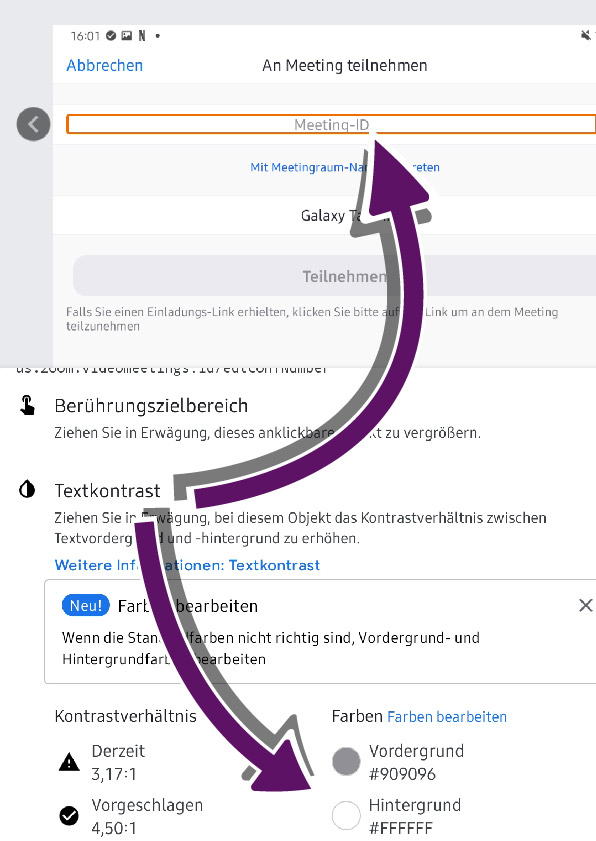
Wenn Sie den Accessibility Scanner verwenden, dann wird dieser während der Anwendung der zu testenden App Bildschirmaufnahmen machen und in den Ergebnissen mangelnde Kontraste anzeigen.
Alternativ können Sie selbst während der Durchführung des Ablaufs Screenshots machen und diese auf Ihren Computer übertragen. Dort können Sie die Screenshots mithilfe des Colour Contrast Analysers auf möglicherweise problematische Elemente hin überprüfen.
Hierzu wählen Sie auf dem Screenshot mit dem Werkzeug Pipette zunächst einen Punkt aus dem Hintergrund und danach einen Punkt aus dem Vordergrund aus. Bitte wählen Sie für den Vordergrund einen Punkt aus, der im Vergleich zum Hintergrund das wahrscheinlich beste Kontrastverhältnis hat. Bei einem dunklen Hintergrund also einen sehr hellen und bei einem hellen Hintergrund einen sehr dunklen Punkt.
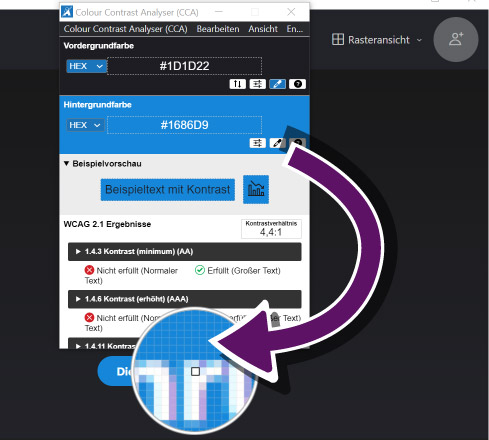
Auf iPads können Kontraste anhand dieser Anleitung geprüft werden.
Alternativ machen Sie bitte selbst während der Durchführung des Ablaufs Screenshots und übertragen diese auf Ihren Computer. Dort können Sie die Screenshots mithilfe des Colour Contrast Analysers auf möglicherweise problematische Elemente hin überprüfen.
Hierzu wählen Sie auf dem Screenshot mit dem Werkzeug Pipette zunächst einen Punkt aus dem Hintergrund und danach einen Punkt aus dem Vordergrund aus (s.Windows). Bitte wählen Sie aus dem Vordergrund einen Punkt aus, der im Vergleich zum Hintergrund das wahrscheinlich beste Kontrastverhältnis hat. Bei einem dunklen Hintergrund also einen sehr hellen und bei einem hellen Hintergrund einen sehr dunklen Punkt.
Erwartetes Ergebnis
- Alle Texte haben im Verhältnis zu ihrer Hintergrundfarbe ein ausreichendes Kontrastverhältnis und sind damit gut erkennbar.
Abbruchbedingungen
- Notwendige Informationen sind aufgrund schlechter Kontrastverhältnisse nicht lesbar.
- Die Beschriftungen notwendiger Elemente sind aufgrund schlechter Kontrastverhältnisse nicht lesbar und deren Zweck daher nicht erkennbar.
Mögliche Bewertungen
- erfüllt
- nicht erfüllt, Mängel in großen Bereichen oder bei wichtigen Schaltflächen
- unkritische Fehler, kleinere Mängel bestehen
Vorgehen
Machen Sie während der Durchführung des Ablaufs im Verdachtsfall Screenshots und übertragen Sie diese auf Ihren Computer. Dort können Sie die Screenshots mithilfe des Colour Contrast Analyser auf potenziell problematische Elemente überprüfen.
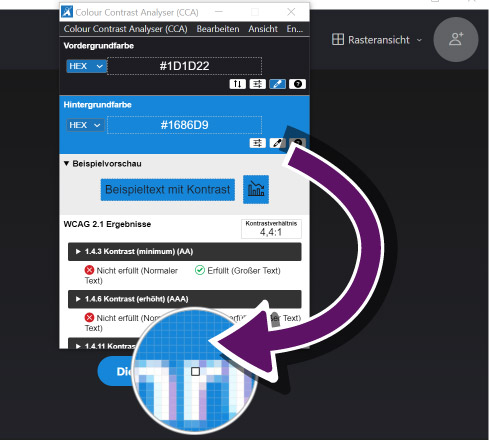
Hierzu wählen Sie mit dem Pipettenwerkzeug auf dem Screenshot zunächst einen Punkt im Hintergrund und danach einen Punkt aus dem Text im Vordergrund aus. Wählen Sie für den Vordergrund einen Punkt aus, der im Vergleich zum Hintergrund das wahrscheinlich beste Kontrastverhältnis hat. Bei einem dunklen Hintergrund also einen sehr hellen und bei einem hellen Hintergrund einen sehr dunklen Punkt.
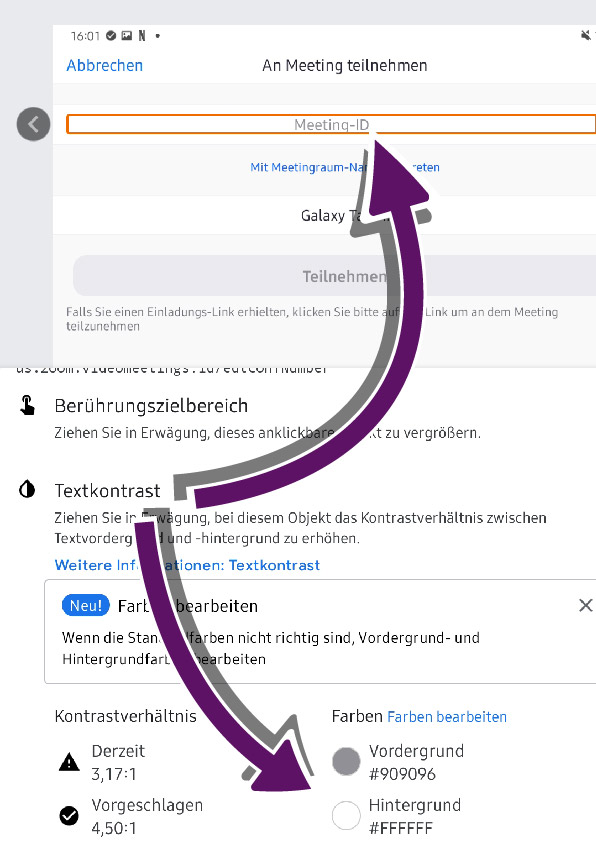
Wenn Sie den Accessibility Scanner verwenden, dann wird dieser während der Anwendung der zu testenden App Bildschirmaufnahmen machen und in den Ergebnissen mangelnde Kontraste anzeigen.
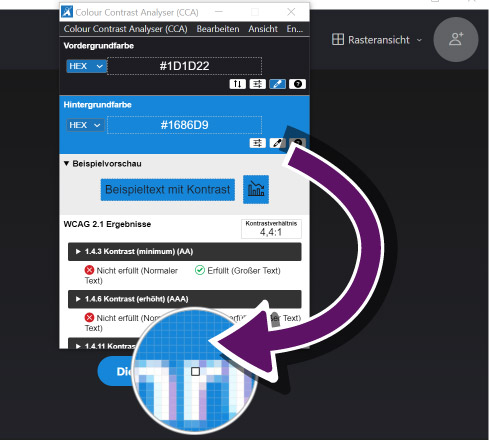
Auf iPads können Kontraste anhand dieser Anleitung geprüft werden.
Alternativ machen Sie während der Durchführung des Ablaufs im Verdachtsfall Screenshots und übertragen diese auf Ihren Computer. Dort können Sie die Screenshots mithilfe des Colour Contrast Analyser auf Elemente, die ein Problem darstellen könnten, überprüfen.
Hierzu wählen Sie mit dem Pipettenwerkzeug auf dem Screenshot zunächst einen Punkt im Hintergrund und danach einen Punkt aus dem Text im Vordergrund aus. Wählen Sie für den Vordergrund einen Punkt aus, der im Vergleich zum Hintergrund das wahrscheinlich beste Kontrastverhältnis hat. Bei einem dunklen Hintergrund also einen sehr hellen und bei einem hellen Hintergrund einen sehr dunklen Punkt.
Erwartetes Ergebnis
- Alle Texte haben im Verhältnis zu ihrer Hintergrundfarbe ein ausreichendes Kontrastverhältnis und sind damit gut erkennbar.
Abbruchbedingungen
- Notwendige Informationen sind aufgrund schlechter Kontrastverhältnisse nicht lesbar.
- Die Beschriftungen notwendiger Elemente sind aufgrund schlechter Kontrastverhältnisse nicht lesbar und deren Zweck daher nicht erkennbar.
Mögliche Bewertungen
- erfüllt
- nicht erfüllt, Mängel in großen Bereichen oder bei wichtigen Schaltflächen
- unkritische Fehler, kleinere Mängel bestehen
Vorgehen
Überprüfen Sie, ob die Schaltflächen und andere interaktive Bereiche in der App überall als solche erkennbar sind. Interaktive Bereiche können zum Beispiel Links oder Formularelemente, aber auch Kartendarstellungen oder Diagramme sein. Bestenfalls haben diese Elemente einen Rahmen sowie einen Hintergrund, der sich deutlich von der Umgebung abhebt. Negativ zu bewerten sind Schaltflächen, die leicht mit normalem Text zu verwechseln sind.
Erwartetes Ergebnis
- Schaltflächen und andere interaktive Bereiche sind klar als solche erkennbar.
Abbruchbedingungen
- Notwendige interaktive Elemente sind nicht als solche erkennbar.
Mögliche Bewertungen
- erfüllt
- nicht erfüllt
Vorgehen
Überprüfen Sie, ob alle Schaltflächen insgesamt eine Zielbereichsgröße von mindestens 7 mm Höhe und Breite haben. Entweder, weil die Schaltflächen selbst eine entsprechende Größe haben oder weil sie in einem entsprechenden Abstand zu benachbarten Schaltflächen stehen.
Wenn Sie den Accessibility Scanner verwenden, dann wird dieser während der Anwendung der zu testenden App Bildschirmaufnahmen machen und in den Ergebnissen mangelhafte Schaltflächengrößen anzeigen. Die Ergebnisse des Accessibility Scanners können von denen einer manuellen Messung abweichen, da dieser die Größe anhand der programmatisch ermittelten Werte bestimmt.
Erwartetes Ergebnis
- Die Schaltflächen sind mindestens 7 mm hoch und mindestens 7 mm breit oder haben einen ausreichenden Abstand zu nebenliegenden Schaltflächen.
Mögliche Bewertungen
- erfüllt
- nicht erfüllt
Vorgehen
Ist während eines Ablaufs die Nutzung von Gesten nötig, überprüfen Sie, ob Sie die Aktion auch ohne eine Geste ausführen können.
Eine Geste ist jede Aktion auf einem Touchscreen, für die ein Finger gezielt auf dem Touchscreen bewegt werden muss oder für die mehrere Finger benötigt werden.
Beispiele für Gesten sind:
- Ziehen und Ablegen,
- die Geste des Zusammenkneifens, um die Zoomstufe zu verringern oder
- horizontales Wischen, um zwischen Inhalten zu wechseln.
Gesten des Betriebssystems, wie zum Beispiel vertikales Scrollen, werden nicht berücksichtigt.
Erwartetes Ergebnis
- Es gibt keine Aktion, die ausschließlich mit einer Geste ausführbar ist.
Abbruchbedingungen
- Eine Aktion kann ausschließlich mit einer Geste ausgeführt werden.
Mögliche Bewertungen
- erfüllt
- nicht erfüllt
- unkritisch, Geste für nicht essentielle Funktion
Vorgehen
Wenn der Ablauf Videos, Animationen oder animierte Diagramme enthält, die zur Durchführung notwendig sind, überprüfen Sie, ob in der Tonspur alle für das Verständnis wichtigen sichtbaren Informationen ausreichend erläutert werden. Alternativ könnte eine Mitschrift existieren, die diese Inhalte wiedergibt.
Erwartetes Ergebnis
- Alle sichtbaren und für das Verständnis wichtigen Inhalte von Videos auf der Seite werden in der Tonspur oder in einem Transkript erläutert.
Mögliche Bewertungen
- erfüllt
- nicht erfüllt
Vorgehen
Wenn der Ablauf Videos oder Audiospuren enthält, die zur Durchführung notwendig sind, überprüfen Sie, ob eine Mitschrift existiert, die die darin dargestellten Inhalte wiedergibt. Bei Videos können auch Untertitel vorhanden oder zuschaltbar sein.
Erwartetes Ergebnis
- Für alle Audioinhalte auf der Seite, die für das Verständnis des Inhaltes wichtig sind, existiert eine textuelle Alternative, in der auch Geräusche beschrieben sind.
- Wenn es Untertitel gibt, die die textuelle Alternative darstellen, dann sind sie auch per Tastatur an- und abschaltbar.
Mögliche Bewertungen
- erfüllt
- nicht erfüllt
Vorgehen
Achten Sie während der Durchführung des Ablaufs auf Bereiche, in denen die Inhalte automatisch gewechselt werden oder die automatisch startende Videos oder Audiospuren enthalten. Sollten solche vorhanden sein, suchen Sie bitte eine Möglichkeit die Bewegung abzuschalten oder anzuhalten. Überprüfen Sie, ob das Abschalten und Anhalten auch per Tastatur möglich ist. Bitte achten Sie ebenfalls auf Inhalte, die mehr als drei Mal pro Sekunde blinken, zum Beispiel animierte Bilder.
Erwartetes Ergebnis
- Für alle automatisch ablaufenden Inhalte in der App gibt es eine leicht auffindbare und auch per Tastatur bedienbare Möglichkeit, diese abzuschalten oder zu pausieren.
- In der App ist kein Inhalt, der schneller als drei Mal pro Sekunde blinkt.
Mögliche Bewertungen
- erfüllt
- nicht erfüllt